







互动魔墙用户操作手册
序言
调试之前请关闭电脑防火墙(防火墙一般会阻挡掉控制端的命令)、固定ip地址(可选是否固定)、更改电脑睡眠时间为从不休眠,退出杀毒软件(部分杀毒软件会将文件当病毒查杀)
1.产品概述
该软件使用了该软件使用了 Unity 2018.04.06, MicroSoft Visual Studio 2017作为基本的开发工具,主要使用了c#编程语言。
互动魔墙主要涉及到图片内容数据增删改查,,图片显示特效,图片内容配置,图片视频等展示,具有一定的挑战难度。
用户只需要在配置文件中定义好文件内容, ,内容分为图片、视频,每个展示内容可以添加简介信息和详细信息。当用户观看图片时,如果对图片内容感兴趣,就可以点击图片查看图片的具体信息。充分的自定义功能让图片墙有很好的体验。
2.环境搭建
环境安装
运行“安装环境”文件夹里的 ,或者网上下载.netframework4及4.0以上的版本。如果电脑已经有.netFramework4及4以上的版本,就不需要再安装。
查看步骤:打开控制面板—程序和功能(卸载程序),查看是否已经存在.netFrameawork4及4以上的版本。

双击安装,勾选同意选项并点击安装按钮。

等待安装。
安装完成后,即可使用本软件。

3.软件概述
3.1.软件架构

3.2.软件安装部署
软件采用绿色免安装的形式,用户只需要打开指定的客户端即可。将软件安装包拷贝到指定位置,右键解压压缩包后,双击运行“photowall.exe”应用程序,安装目录如下所示,

Plusbe_Photowall.exe为主程序,点开就可以展示图片墙.
点击运行“”PhotoWallSetting.exe“”可对图片墙参数进行设置,例如自定义照片墙程序分辨率、修改图片拖动速度等。 也可以通过运行此程序后,再次点击“启动程序”按钮从而开始互动。

4.软件配置
互动魔墙用于展示大量图片,同时操作性简单,扩展性强。通过互动大屏用软件将图片内容尽情展现,可以图文内容,视频介绍展示等等,软件配合大型定制触摸屏,给人良好的视觉体验。自定义图片内容管理,让用户充分拥有自主权。
4.1.互动魔墙文件内容配置
互动魔墙采用本地文件配置方式加载到程序中显示。
打开程序目录下\Datas\Update文件夹
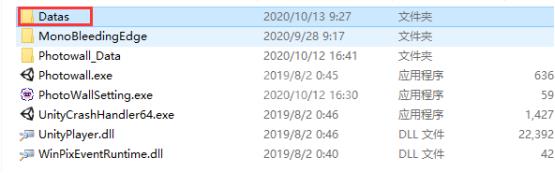
然后在Update文件夹中,新建一个子文件夹,自定义命名(文件夹名字没有限制)
例如 新建一个 “测试” 文件夹

内容文件夹分为3部分:
1.一个命名为标题的txt文件
2.一张缩略图
3.一个内容文件夹,放具体的图片和视频
4.1.1.添加缩略图
在刚刚新建的“测试”文件夹中放入一张图片即表示为该内容的缩略图,文件格式可以是png或jpg

4.1.2. 添加标题
打开“标题txt”文件,然后输入内容标题,例如,标题:项目测试
在程序中对应效果
4.1.3.添加内容
打开内容文件夹,可以在该文件夹中中放入图片或者视频数量不限,文件的
命名会显示在程序弹窗下方
程序中显示效果

4.1.4.添加内容注意事项
在添加展示内容时候,需要注意以下几点:
1.在Update文件夹下面添加文件数量无限制,文件命名无特殊要求
2.每个文件夹必须包括“标题.txt” 缩略图片,内容文件夹(文件夹名字必须是“内容”)
3.内容文件夹只能放入图片或者视频文件,放入其他文件将不会显示
4.2.互动魔墙窗口配置
打开“PhotoWallSetting.exe”程序
“PhotoWallSetting.exe”程序 参数说明
参数名 参数说明 参数类型
宽度 软件窗口展示宽 Int(整型)
高度 软件窗口展示高 Int(整型)
图片横向间距 图片之间横向间距 Float(浮点数)
展示行数 软件中展示图片的行数 Int(整型)
单个图片高度 软件中图片显示高度 Float(浮点数)
图片纵向间距 图片之间纵向间距 Float(浮点数)
移动速度 缩略图移动速度 Float(浮点数)
弹窗展开半径 点击缩略图展示范围半径 Float(浮点数)
弹窗缩放 对整个弹窗进行比例缩放 Float(浮点数)
是否隐藏鼠标 程序中显示/隐藏鼠标 Bool(布尔类型)
当设置参数的时候 图片占据区域最好接近设置的高度,当设置合理时,会显示绿色,不合理时会显示红色,设置好之后点击保存。
合理效果(呈现绿色)

不合理效果(呈现红色)

5.前端展示以及操作
展示效果

点击某一张缩略图,查看内容
点击弹窗内容左右按钮,进行显示内容切换
点击关闭按钮关闭弹窗内容
点击拖拽按钮对弹窗内容进行拖拽
点击点赞按钮,对内容进行点赞

想要退出程序的时候,按Esc或者alt+F4即可。
调试之间请根据实际情况是否关闭电脑防火墙(防火墙一般会阻挡掉控制端的命令)、是否固定ip地址、是否更改电脑睡眠时间。
(以下设置以i7系统为例)
一、插入中介子(虚拟头子)
中介子做桌融需要笔记本和融合主机先连接上,笔记本上能看到融合主机的桌面。可安装VNC、tearmwere、向日葵远程操控
在融合主机显卡上插入虚拟头子(中介子)后,屏幕分辨率界面会多分出来一个显示屏(此处为显示屏3)显示器3的分辨率是1、2显示器分辨率之和,
将显示屏3拉至最前面后设为主显示器,点击应用。

二、修改显示屏3分辨率
更改显示器3分辨率,显示器3本身有合适的分辨率则直接选取,如无合适的请在显卡上自定义分辨率后再选取。
三、软件的安装与运行
将软件安装包拷贝到指定位置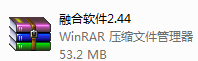 , 然后双击解压,软件为绿色文件,无需安装, 双击文件即可以运行。在软件运行前
, 然后双击解压,软件为绿色文件,无需安装, 双击文件即可以运行。在软件运行前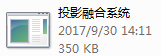 ,请检查加密狗是否安装加密狗为免驱动。软件打开后为下图
,请检查加密狗是否安装加密狗为免驱动。软件打开后为下图
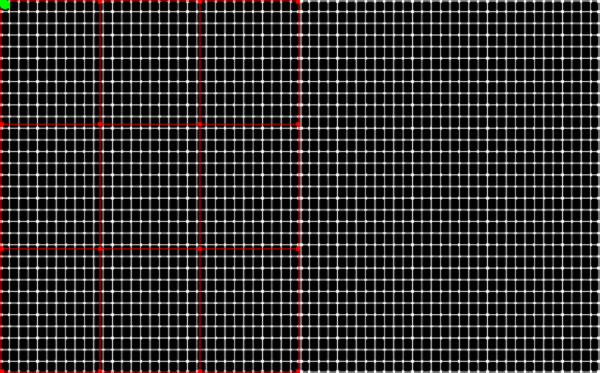
画面显示为此画面,表示软件可以正常运行,如果出现白色或者其他画面,请检查客户端是否有损坏,或者加密狗是否正常工作。上图为正常工具界面
3.1融合软件取消置顶
如是笔记本开管理端做调试,此步骤可忽略不做修改
用无线键鼠对着屏幕调融合的话,则需要先取消融合软件界面默认置顶。打开融合软件包,双击融合软件包,以记事本形式打开‘config’文件:如下图所示
找到‘TOPMost=1’,将1改为0后保存设置。
四、管理客户端的安装
调试终端(即管理客户端)运行的环境中需要安装.netframework4.0以上版本的框架,才能够正常运行,如缺少请至网上下载或联系我司客服人员获取。
双击打开文件包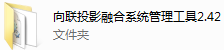 进入文件夹双击
进入文件夹双击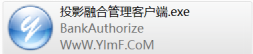 运行软件
运行软件
(笔记本调试的将管理客户端文件包复制到笔记本上运行软件即可)
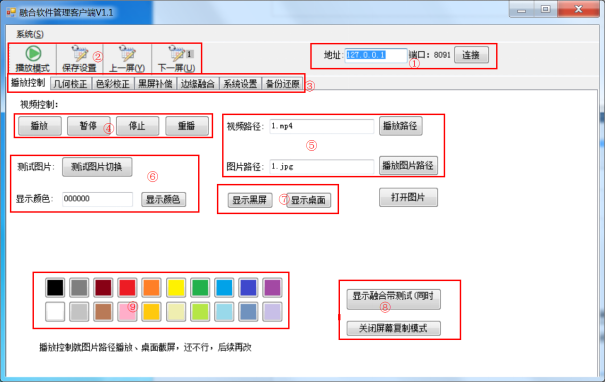
注:如果调试终端与融合软件不在同一台机器上运行(例:调试终端在笔记本运行,融合软件程序在融合主机上运行,则需在‘地址’栏①填入对应融合主机的IP)
融合软件管理客户端具体操作请参照《向联融合入门指南》
五、客户端系统设置
以两台投影仪(单台分辨率为1024*768)横向投影为例
按照图1-7所示,由1至5一步步来设置。首先在1处输入融合主机的ip地址,点击连接(笔记本和融合主机必须在同一网络下,无外网可以搭建一个局域网);然后按照蓝色数字一步步设置,融合带宽度按照现场重叠的格数设置,重叠几格设几格(如重叠4格半设置重叠4格),全部设置完点击左上角的“保存设置”按钮保存。运行融合软件后,管理客户端界面按照图1-7的步骤来设置,由1至5一步步来设置。首先在1处输入融合主机的ip地址,点击连接(笔记本和融合主机必须在同一网络下,无外网可以搭建一个局域网);然后如图1-7所示一步步设置,选择自定义,X和宽的数值是一样的,融合带宽度按照现场重叠的格数设置,重叠几格设几格(如重叠4格半设置重叠4格),屏幕网格数设为16格(沙盘投影除外设32格)默认状态点桌面,通道数几行几列正确选择,融合方式点普通截屏,后面的全点平面,全部设置完点击左上角的“保存设置”按钮保存。

图1-7中介子桌融设置界面
注意:通用快捷键 Alt + Tab:切换任务栏 Alt + F4:关闭软件
(1)在管理客户端右上角地址栏填入对应主机的ip,点击连接
(2)在设置栏填写正确的数据
锁定鼠标和显示鼠标都不勾选。选择自定义,填写x=2048 y=0 宽=2048 高=768点击保存,融合带宽度按照现场重叠的格数在左右处选择,重叠几格设几格(如重叠4格半设置重叠4格)如不清楚重叠格数左右先设为1,上下设为0;开机启动先不勾选;屏幕网格设为16
X:画面横向偏移量 Y:画面纵向偏移量 宽:融合投影仪横向分辨率之和 高:融合投影仪纵向分辨率之和
(3)默认状态设置
默认状态里选择桌面,可在视频路径栏填入路径(视频名+后缀,原视频需放于融合软件根目录),如有多个视频请用‘|’分隔,勾选视频循环播放,点击保存。(视频路径默认为video2.mp4 测试阶段可用此视频)
(4)屏幕参数设置
修改通道数为1行2列,桌面融合方式选择‘普通截屏’,3d设置里选择‘平面’,设置完参数后点击左上角的‘保存设置’保存整体数据。
六、融合带几何校正
在进行几何校正前,需要设置好融合带,融合带的融合格子根据实际情况设置,满足大于256像素
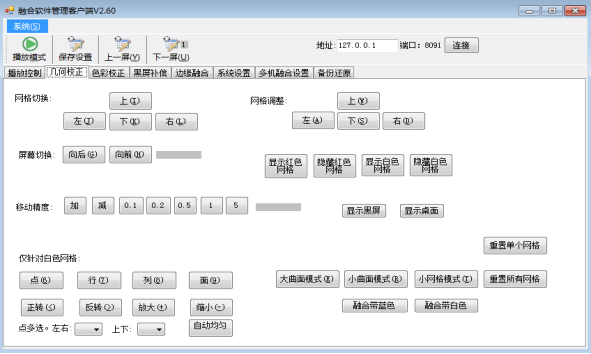
图1-8
可利用快捷键将网格拉整齐。
拉网格攻略:先在大曲面模式下将两台投影仪投出的网格(包含重叠区域)上下左右拉伸一致后改为小曲面模式对融合带重叠区域做精确调试,使之重叠区域完全重合。(注意步骤一定是先大曲面后小曲面模式调,不可调反了;亦不可小曲面模式调试中切成大曲面模式调)


网格成品案例及实际效果展示
融合软件管理客户端详细介绍请参照《融合入门指南》
想要退出程序的时候,按alt+F4即可; 组合键Alt+Tab切换任务栏
1、雷达驱动安装
在雷达使用之前将雷达与电脑连接,其中进口雷达10米的为网口,其他都是usb口。其中国产雷达在使用前都需要安装驱动。驱动已经放在雷达目录的驱动文件夹下面。



1.1 国产16米雷达驱动安装
打开对应文件夹,根据系统是64位的就点击对应的文件安装即可。安装完成之后打开设备管理器的 找到对应得com口号。
找到对应得com口号。

1.2 国产30米雷达驱动安装
在设备管理器中找到 LTME-01 对应的未知设备,打开属性页面,点击“更新驱动”按钮,在随后弹出的对话框中手动指定驱动文件夹的路径,如图 5 所示:

图 5 手动为 LTME-01 安装驱动程序 点击“下一步”按钮后,将开始并完成驱动程序的安装过程。
1.3 多点触控驱动安装
如果需要使用多点触控,得先安装多点触控驱动:

根据提示一步步安装即可。安装完毕后打开


打开之后查看当前是否运行。

如上图所示表示已经在运行了。如果显示下图

则表示服务停止了,点击,需点击“TOGGLE ....SERVICE”按钮即可。
1.3 软件使用
点击"雷达多点触控.exe"打开程序。

打开后的界面,点击左下角的设置雷达按钮。

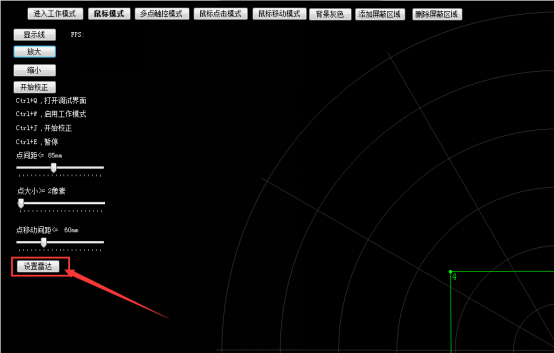
选择对应得雷达型号

选择设备管理器上查看的com口号

可选校正点,数量越多,校正工作越大,也越精准。常规简单应用选择2点校正即可,选择数量,代表实际有N*N个校正点。

下面的x,y, w,h代表触摸区域。默认全屏点击就不需要修改。
绿色框是我们触控的触控区域,需包含触控区域,同时不会覆盖外面的杂点。这是对雷达感应区域作一个初步的设备,避免被外围的点干扰。

下面一步就是要进行校正操作,点击开始校正,屏幕上会出现多个小圆点,正在等待校正的点为红色,已校正的点位白色,手触摸屏幕显示的对于圆角的点5秒即可。直到全部校正完成。

蓝色为校正点为校正之后的节点。可以进行鼠标微调,支持快捷方式。(WSAD)


添加屏蔽区域,当屏幕有突起的干扰点,可以使用这个增加屏蔽区域,通过拖动点框住所有杂点即可。


选择工作模式,如果选择多点触控模式,为tuio协议,需先安装多点触控程序。

设置完成之后,点击进入工作模式即可。
快捷方式介绍。
全局使用Ctrl+Q,可停止功能并打开软件界面。
Ctrl+W:为启动工作模式,并自动最小化。
1.4 多雷达使用
先将雷达程序拷贝一份,打开后点击设置雷达,修改tuio端口,为3334,多个雷达依次类推,就可以在一台主机上开启多个雷达

调试之间请根据实际情况关闭电脑防火墙(防火墙一般会阻挡掉控制端的命令)、是否固定ip地址、是否更改电脑睡眠时间。
一、投影仪投影顺序排列正确
主机桌面空白处右键→点击屏幕分辨率选项,将投影仪排列成相对应的形状,注意更改分辨率,主显示器的那个屏幕要设置好。

2、显卡上融合成一个大桌面
(以A卡专业卡为例)鼠标右键,选择显卡高级设置→点击创建显示器组→将显示器排列成相对应的形状,点击下一步将显示器组合成一个大画面。融合成大画面后注意自定义桌面分辨率,选择正确的分辨率。后返回第一步,选择相应正确的分辨率。


3、激活dopp

DISABLED为未激活状态,点击激活。(dopp也可在融合调试完之后激活)
将软件安装包拷贝到指定位置, 然后双击解压,软件为绿色文件,无需安装
然后双击解压,软件为绿色文件,无需安装 双击文件即可以运行。在软件运行前,请检查加密狗是否安装加密狗为免驱动。软件打开后为下图
双击文件即可以运行。在软件运行前,请检查加密狗是否安装加密狗为免驱动。软件打开后为下图

画面显示为此画面,表示软件可以正常运行,如果出现白色或者其他画面,请检查客户端是否有损坏,或者加密狗是否正常工作。上图为正常工具界面
调试终端运行的环境中需要安装.netframework4.0以上版本的框架,才能够正常运行,双击打开文件包
进入文件夹双击 运行软件

1-6图
融合软件管理客户端具体操作请参照向联融合软件使用手册
注意:dopp桌融在碰到vnc做控制的情况下,有些时候会遇到显示桌面时两台投影仪的画面未融合在一起,实际上已完成桌融,vnc和融合主机系统里的单个文件起了冲突。
解决方法一:


在电脑桌面右下侧选中VNC图标,右键点击选择Options选项后选择Troubleshooting选项,将红框区域的不要勾选即可。
解决方法二:

在设备管理器→显示适配器里将vnc禁用掉 (缺点:vnc无法继续做控制)
解决方法三:

在桌面空白出鼠标右键→个性化,选择合适的主题将电脑任务栏变透明即可。(缺点:比较繁琐)
5、客户端系统设置
以两台投影仪(单台分辨率为1024*768)横向投影为例
按照图1-7所示,由1至5一步步来设置。首先在1处输入融合主机的ip地址,点击连接(笔记本和融合主机必须在同一网络下,无外网可以搭建一个局域网);然后安排红色数字一步步设置,融合带宽度按照现场重叠的格数设置,重叠几格设几格(如重叠4格半设置重叠4格),全部设置完点击左上角的“保存设置”按钮保存。

图1-7dopp桌融设置专用
5、融合带几何校正
在进行几何校正前,需要设置好融合带,融合带的融合格子根据实际情况设置,满足大于256像素
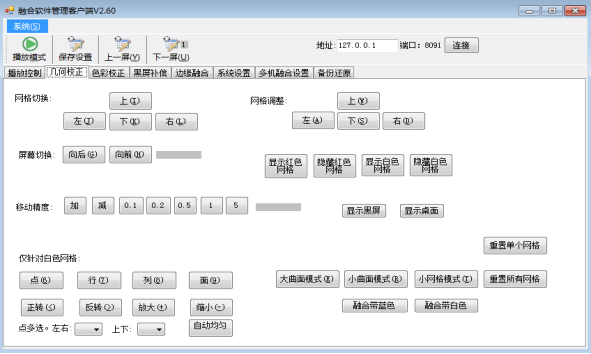
图1-8
可利用快捷键将网格拉整齐。
拉网格攻略:先在大曲面模式下将两台投影仪投出的网格(包含重叠区域)上下左右拉伸一致后改为小曲面模式对融合带重叠区域做精确调试,使之重叠区域完全重合。(注意步骤一定是先大曲面后小曲面模式调,不可调反了;亦不可小曲面模式调试中切成大曲面模式调)


网格成品案例及实际效果展示
桌面融合调试说明书下载:/../../UploadFiles/20210728153944024.pdf

专业的开发团队,严格的监控流程 只提供优质的软件产品,您的明智之选.同等功能与质量的前提下,提供更优惠的价格 完全透明的价格体系,让客户买得顺心


友情链接:

 浙公网安备 33010302002715号
浙公网安备 33010302002715号